大家可能都在用Wordpress写博客,之前都都是买个VPS部署一个一键L/WAMP程序完成整个部署,部署可能也容易但是操作比较费劲。前两天虫虫的博客VPS出问题导致数据丢失,需要重新部署,在这次部署中为了追求***使用了docker容器方式并对网站升级使用全站HTTPS的方式进行部署,站点支持TLS 1.3协议以***程度提高性能,本文虫虫就给大家介绍整个部署的全过程供大家参考优化。
概述
站点采用Docker方式部署,使用两个容器一个是mysql 5.7数据库容器,一个是apache(2.4.25)、php(7.3.6),Wordpress(5.2.2)容器,容器部件都是***版本。为了安全连个容器都映射到宿主机127.0.0.1端口不直接对外提供服务。宿主机上部署nginx***版本1.17反向代理到容器,nginx对外提供https服务:使用TLS 1.3协议,证书是从Let's Encrypt申请免费SSL,可以一键申请证书并且免费3个月更新。整个架构结构如下:
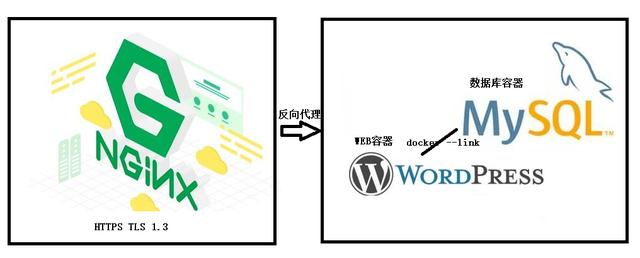
VPS和容器环境准备
基础VPS环境是centos 7.2,默认是vi我们先将它换成vim
- yum install vim
挂载VPS数据盘
初始化VPS数据盘,注意该盘为外挂的盘VPS变化重新初始化时候数据不会丢失,一般为sdb,比如虫虫的盘,60G

创建分区并格式化
- fdisk /dev/sdb
- mkfs.ext4 /dev/sdb1
挂载,挂载目录我们设为/data
- mkdir /data
- mount /dev/sdb1 /data
修改/etc/fstab实现重启自动挂载:
通过dumpe2fs或者blkid查看磁盘UUID
- d179868b-6fb9-414c-8901-b990f7c586bd
- echo 'UUID="d179868b-6fb9-414c-8901-b990f7c586bd" /data ext4 defaults 0 0' >>/etc/fstab
mount –a测试fstab配置,如果没提示表示正确,如果有错误会显示,比如我们给UUID前面加个1,测试信息如下:
更换防火墙关闭selinux
系统其默认的防火墙firewalld,先将其修改为比较熟悉称手的iptables:
- yum install iptables iptables-services
- systemctl disable firewalld
- systemctl stop firewalld
- systemctl enable iptables
- systemctl start iptables
selinux配置太复杂,我们先暂时关闭(在正式生产环境不建议该操作):
- setenforce 0
为了一直关闭,需要修改其配置文件,这样重启后就不会再加载。方法
- perl -i -lpe 's/SELINUX=enforcing/SELINUX=disabled/g' /etc/selinux/config
更改ssh安全配置
为了VPS已经修改掉系统默认的ssh 22端口,并且禁止root登陆,方法修改/etc/ssh/sshd_config,查找Port去掉其前面的注释#号,并把22修改为其他端口,比如12322:
- Port 12322
增加一行" PermitRootLogin no"禁止root登陆:
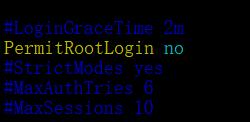
事先添加证书登陆,然后禁止密码登录方式"PasswordAuthentication no":

防火墙开启新sshd端口,并删掉22端口
- iptables -I INPUT -p tcp -m state --state NEW -m tcp -dport 12322 -j ACCEPT
重启sshd服务
- systemctl restart sshd.service
用新端口证书方式访问服务器,如果没有问题:
删掉22端口
- iptables -D INPUT -p tcp -m state --state NEW -m tcp -dport 22 -j ACCEPT
保存防火墙规则
- systemctl save sshd.service
添加epel和源管理工具
- yum install epel-releaseyum install -y yum-utils
docker和容器部署
添加docker源

安装docker服务
- yum install docker-ce docker-compose
- systemctl enable docker
- systemctl start docker
启用docker过程中报了一个错误"SELinux is not supported with the overlay2 graph drive...false",原因是linux的内核中的SELinux不支持 overlay2 graph drive,解决方法,修改docker配置文件/etc/sysconfig/docker修改--selinux-enabled为--selinux-enabled=false

还有一个典型错误如下:
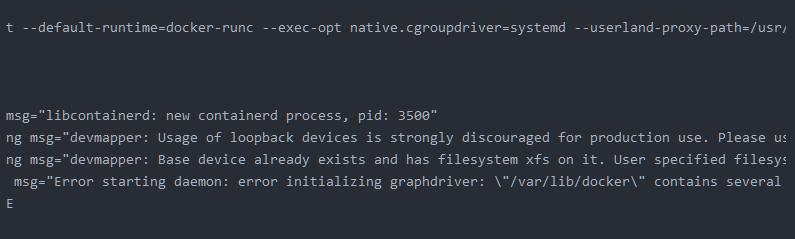
fatal msg="Error starting daemon: error initializing graphdriver: "/var/lib/docker" contains several valid graphdrivers: devicemapper, overlay; Please cleanup or explicitly choose storage driver (-s )"是由于docker初始化数据有问题导致,只需清理/var/lib/docker/目录下文件
"rm -rf /var/lib/docker/",然后重启就OK了
拉取docker应用镜像
- docker pull wordpress
- docker pull mysql:5.7.25
迁移docker数据目录
- systemctl stop docker.service
- mv /var/lib/docker /data/docker
vim /usr/lib/systemd/system/docker.service 查找ExecStart给其参数增加:
"--graph /data/docker":

重新加载配置文件
- systemctl daemon-reload
重启docker服务
- systemctl restart docker.service
创建应用数据目录
首先是数据库mysql目录:
- mkdir -p /data/web/data
- chown -R 999:999 /data/web/data
网站目录:
- mkdir /data/web/webapps
- chown -R 33:33 /data/web/webapps
启动应用容器
mysql容器:
- docker run --name mysql -h mysql
- --restart=always
- -e MYSQL_ROOT_PASSWORD=wp12345
- -p 127.0.0.1:13306:3306
- -v /data/web/data:/var/lib/mysql
- -d mysql:5.7.25
注意上面加重的参数表示mysql的root初始化密码,需要根据实际修改。
wordpress应用容器
- docker run -h wordpress --name wordpress
- --restart=always
- --link mysql:mysql
- -p 2880:80
- -v /data/web/webapps:/var/www/html
- -d wordpress
注意上面黑体表示连接到mysql容器,注意两个服务启动顺序,现有mysql,wordpress放弃才能连接到这个数据库,在宿主机上映射的端口为2880。
数据迁移
以上两个个容器启动后,wordpress部署就完全完成,现在通过浏览器访问
http://ip:2880就可以访问到wordpress安装界面了。
就可以通过web安装wordpress和配置了。
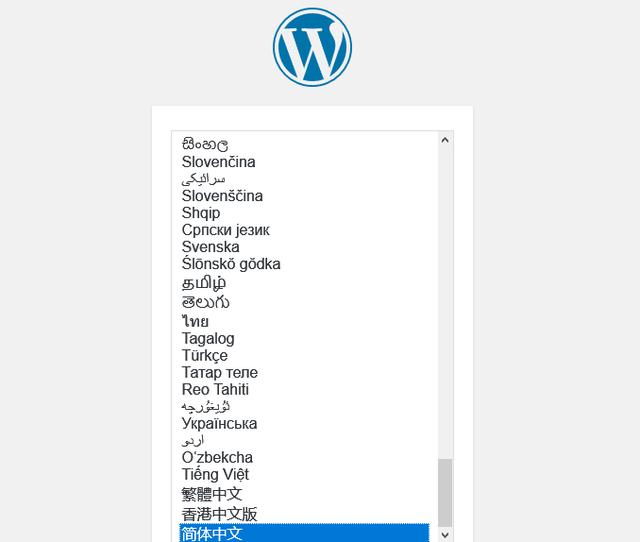
有可能报错数据库连接错误:
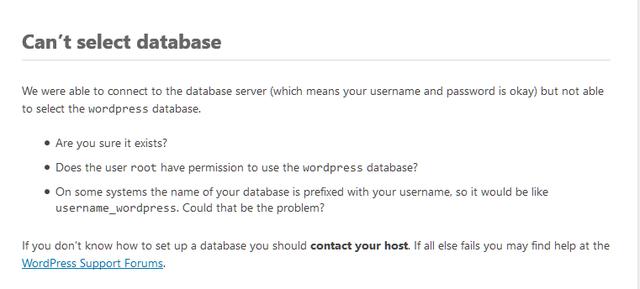
提示信息表示数据库服务没有创建wordpress数据库,这时候需要连接到mysql容器:
- docker exec -it mysql /bin/bash
在容器中执行mysql -uroot -p 输入上面我们设置mysql密码,wp12345
在mysql命令行创建一个数据库wordpress
create database wordpress;
然后再访问就可以了
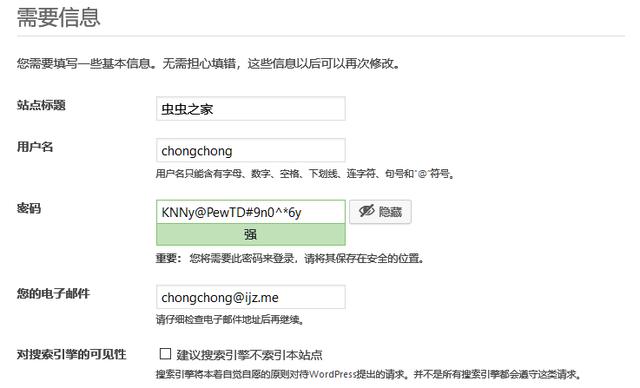
注意该处保存好系统给你设置的密码,或者修改为自己的密码。
进过以上步骤,一个全新版本的wordpress服务就可以:
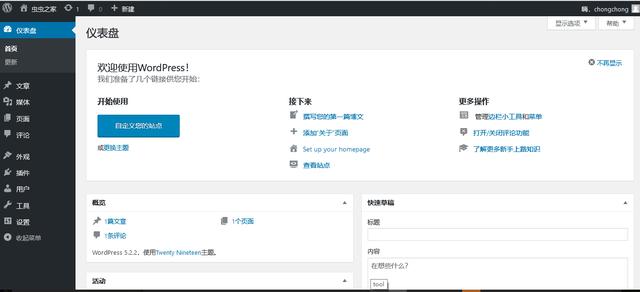
安装好后需要迁移历史数据,最主要是两部分数据:数据库数据和上传的文件数据。
上传文件数据迁移:
这部分迁移很简单把以前保存的目录中的wp-content下的uploads目录复制过来所有上传数据就ok了。
数据库迁移:
数据库迁移,如果wordpress版本相同,可以直接把以前保存的数据文件导入到新数据库就可以。如果版本不同需要注意版本差异,否则会导致错误,可以只导入wp-post和wp-comments这两个表的数据。
通过wordpress导入导出功能:
如果你以前通过wordpress的导出插件导出过历史数据,就可以利用它导入所有数据信心,结合uploads目录导入文件就可以***恢复历史数据。具体方法:
点击"工具"-"导入":
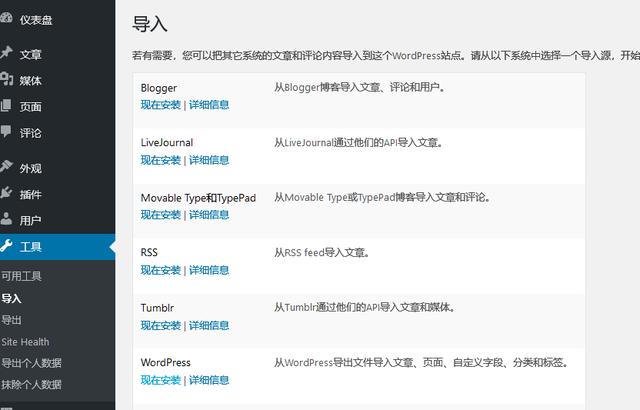
在该页面点击WordPress下的现在安装,先安装该插件。安装后点击"插件":

点击"启用"。
然后再返回"工具"-"导入":

点击"运行导入器"。
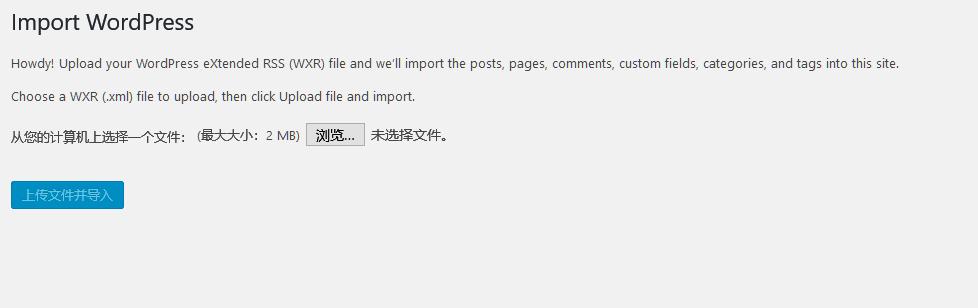
弹出页面选择以前保存的xml文件,然后点击"上传并导入"按钮,
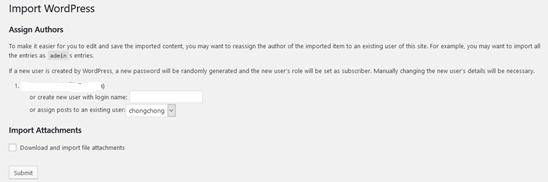
选择好需要迁移的用户,点解"Submit"按钮。
根据保存文件大小,该步骤需要比较长的时间。***会显示如下页面,表示导入过程已经完成:
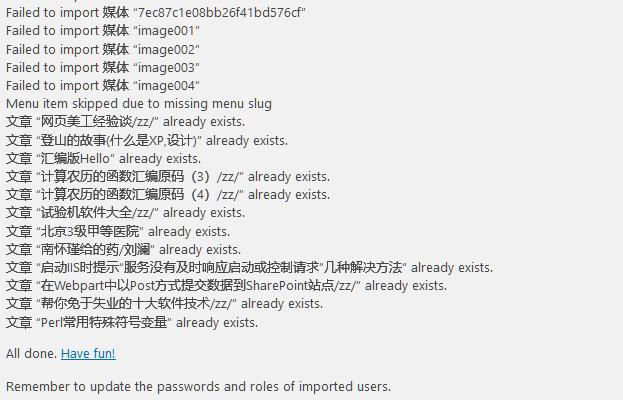
文章页面:

迁移问题
迁移目前遇到问题有些插件不好使用,最主要是代码高亮插件"Crayon Syntax Highlighter"在***版本中不能用了,启用该插件后,前台不能显示文章列表和内容,目前还未知道解决方案,暂时安装了另一个代码高亮插件"Enlighter"来代替。
总结:
本文我们使用部署中docker容器方式重新部署和迁移了Wordpress站点,涉及了VPS基础设置、docker容器环境和安装、应用容器的安装和Wordpress历史数据的迁移。限于篇幅我们总体文章分两篇来介绍,本文第二篇将介绍nginx编译安装支持TLS 1.3,站点https设置和wordpress https化存在的问额和解决。

























